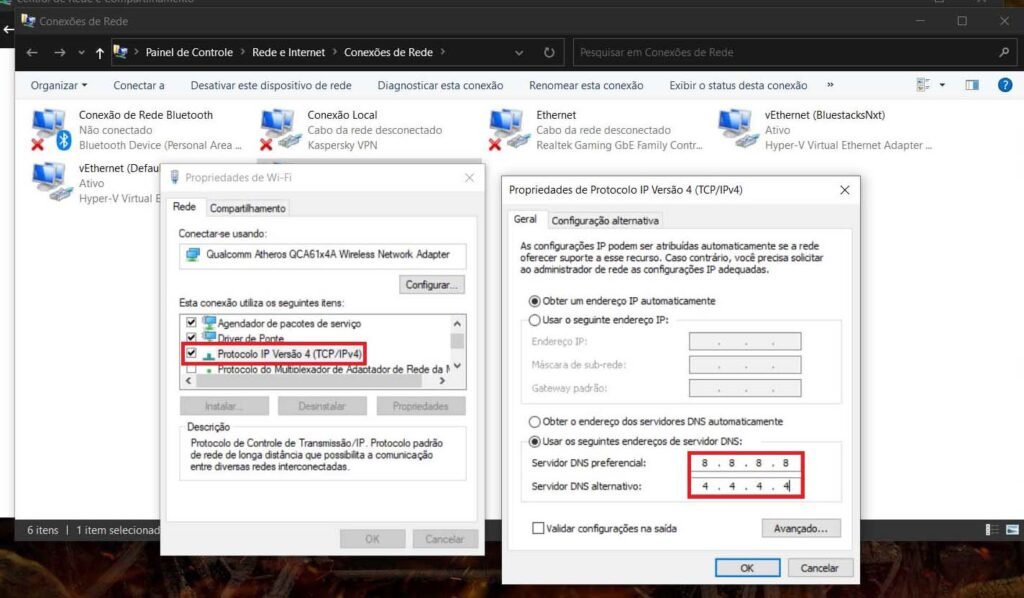Considerando que o Roblox é uma gigantesca plataforma com os mais diversos e divertidos jogos desenvolvidos pelos próprios jogadores, é normal que eventualmente alguns erros sejam encontrados. Entre os mais comuns está o código de erro 403, que pode ser provocado por diversas razões, mas que pode ser solucionado. Pensando nisso, o NG+ preparou esse artigo sobre como corrigir o código de erro 403 no Roblox.
Veja também: Como corrigir código de erro 268 no Roblox
O que é o código de erro 403
O código de erro 403 é um problema que ocorre quando o cliente do Roblox não consegue se comunicar com os servidores do jogo na internet. Isso quer dizer que os arquivos podem estar corrompidos ou que existe algum problema de conexão com a internet.
Como corrigir o erro 403 no Roblox
Existem diversas causas que resultam no código de erro 403 no Roblox. Siga o passo a passo abaixo que, muito provavelmente, seu problema será resolvido.
Exclua os arquivos temporários
Uma das primeiras ações a se fazer para solucionar o erro 403 é excluir os arquivos temporários. Para fazer isso, siga os passos a seguir:
- Em primeiro lugar, pressione as teclas Win + R para abrir a caixa Executar;
- Logo a seguir, digite “Appdata” no campo de busca e clique pressione ENTER, isso abrirá a pasta Appdata;
- Depois, acesse a pasta “Local“, procure pela pasta “Roblox” e a exclua.
Este procedimento removerá todas as configurações do jogo e os arquivos possivelmente corrompidos.
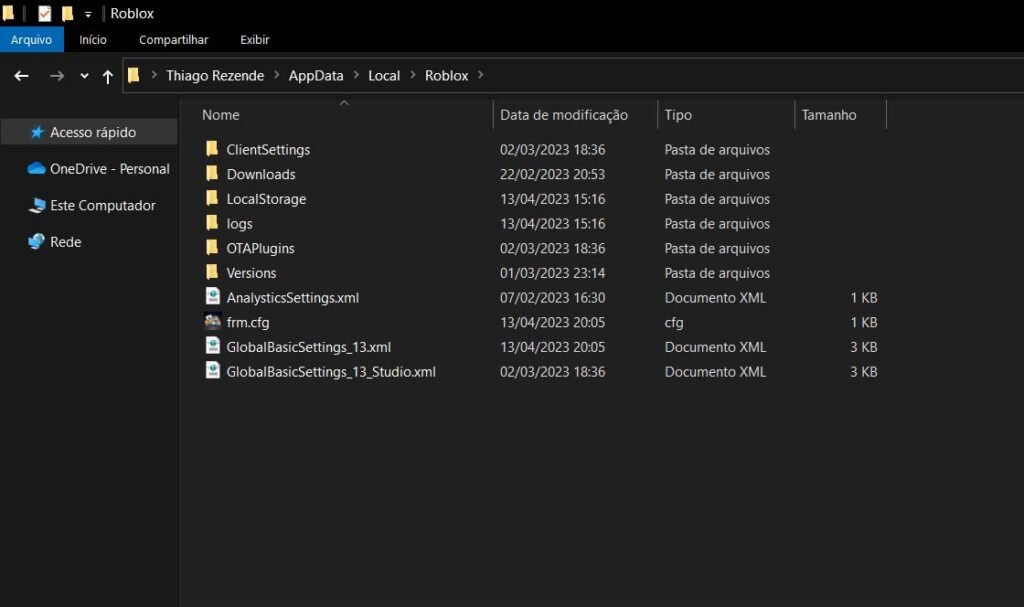
Desinstale o jogo
Agora, será necessário desinstalar o jogo. Para isso, faça o seguinte:
- Primeiramente, na aba de pesquisa do Windows busque por “adicionar ou remover programas“ e pressione a tecla ENTER;
- Em seguida, já na área de aplicativos e recursos do Windows, procure por “Roblox” e desistale tudo relacionado ao jogo;
Feito isso, todos os arquivos do Roblox restantes no sistema serão excluídos.
Atualize as configurações da Internet
O próximo passo será atualizar as configurações de internet, saiba como:
- Antes de mais nada, na aba de pesquisa do Windows busque por “prompt de Comando“;
- Depois, execute o Prompt de Comando como administrador;
- Em seguida, digite “ipconfig/flushdns” e pressione a tecla ENTER;
- Finalmente, digite “ipconfig/renew” e execute-o.
Esse comando redefinirá todas as suas configurações de internet. Após realiza-lo, reinicie o sistema.
Reinstale o Roblox
Por fim, basta reinstalar o jogo, para isso siga as instruções a seguir:
- Acesse o site oficial do Roblox clicando aqui;
- Depois disso, ao logar no Roblox, visite qualquer experiência e clique no botão verde Reproduzir;
- Logo após, o jogo recomendará a instalação, siga a recomendação para instalar o jogo.
Finalmente, ao realizar todas essas etapas, muito provavelmente, o erro 403 no Roblox será resolvido.
Etapas extras
Se ainda assim o problema não for resolvido, tente realizar alguns desses procedimentos adicionais listados abaixo.
Execute uma varredura SFC/DISM
No caso dos arquivos do Roblox estiverem corrompidos ausentes, é possível executar uma varredura SFC/DISM. Mas atenção, esse procedimento é um pouco mais complexo do que os demais, então só prossiga se estiver seguro e por sua conta e risco.
- Na aba de pesquisa do Windows busque por “prompt de Comando“;
- Depois, execute o Prompt de Comando como administrador;
- No prompt de comando, digite: “sfc /scannow” e, em seguida, pressione a tecla ENTER;
O procedimento pode levar algum tempo, mas quando estiver concluído, reinicie o sistema.
Se não houver nenhuma mudança, tente executar uma verificação de gerenciamento e manutenção de imagem de implantação seguindo os mesmos passos anteriores. Entretanto, no promp de comando digite o seguinte:
“DISM /Online /Cleanup-Image /ScanHealth
DISM.exe /Online /Cleanup-Image /RestoreHealth“
Feito isso, reinicie o computador após a verificação ser concluída e verifique se foi resolvido o problema.
Redefina as configurações de Internet no Windows
Quando a rede é redefinida, todas as configurações alteradas por algum software, como aplicativos de VPN, é removida. Dessa forma, eventualmente, algumas dessas configurações podem causar um inconveniente, como o erro 403. Assim, sempre que houver um problema causado por configurações de internet defeituosas, é recomendado sua redefinição.
Confira como redefinir a rede:
- Primeiramente, na aba de pesquisa do Windows busque por “Status de rede“ e pressione a tecla ENTER;
- A seguir, clique na opção “Redefinição de rede” na parte final da página;
- Por fim, basta clicar em “Restaurar agora“.
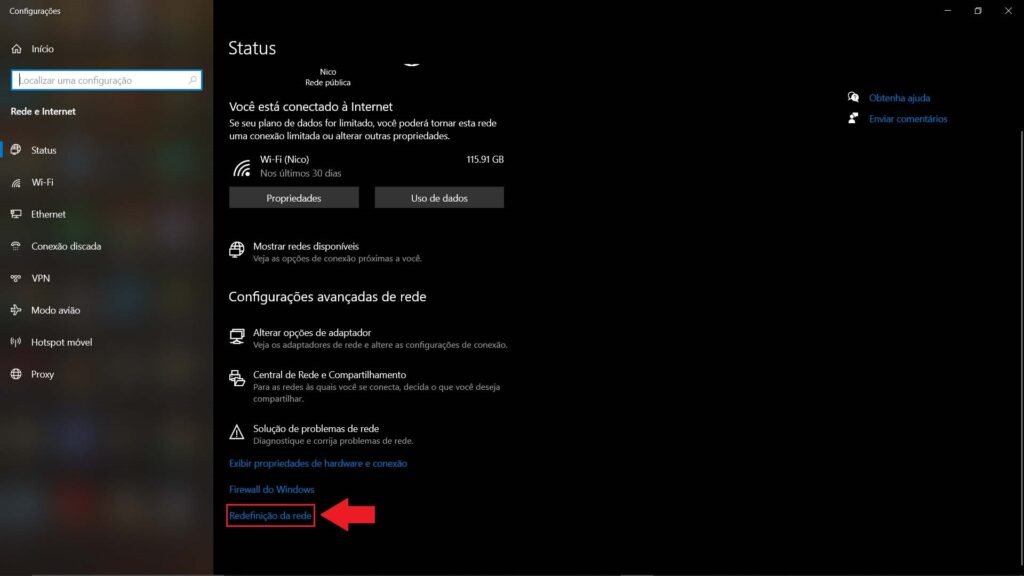
Ao realizar esse procedimento a rede será restaurada. Mas lembre-se: todas as redes salvas serão excluídas, sendo necessário adicioná-las novamente.
Configure o Windows defender ou antivírus
Problemas com softwares de terceiros, como de antivirus ou VPN, também podem resultar no erro 403 no Roblox. Nesse caso, algumas ações são necessárias, como adicionar exceção, desativar o programa ou até mesmo a desinstalação do mesmo.
Se o causador for o antivírus, tente adicionar o jogo na lista das exceções. Assim, o antivírus ignorará o jogo, evitando problemas. Se ainda assim o problema persistir, há a opção de desativar ou desinstalar o antivírus. Isso certamente resolverá, mas não é uma ação muito recomendada.
Para outros programas, como os de VPN, as mesmas ações podem ser tomadas, como sua desativação ou desistalação.
Caso queira adicionar exceção ao Windows defender, siga o passos abaixo:
- Antes de mais nada, na aba de pesquisa do Windows busque por “proteção contra vírus e ameaça“ e pressione a tecla ENTER;
- Em seguida, clique em “Gerenciar configurações“;
- Logo após, clique em “Adicionar ou remover exclusões“
- Clique em “Adicionar uma exclusão” e selecione a pasta do jogo (o caminho é possivelmente esse: C:\Users\ (Seu nome de usuário do Windows) \AppData\Local\Roblox);
No caso de desativação do Windows defender, siga os passos a seguir:
- Primeiramente, na aba de pesquisa do Windows busque por “segurança do Windows“;
- Depois, clique em “Firewall e proteção de rede“;
- Logo após, clique em “Rede privada“;
- Por último, basta desativar o “Microsoft Defender Firewall“.
Atualize o cache DNS
Veja como atualizar o cache DNS:
- Na aba de pesquisa do Windows busque por “prompt de Comando“;
- Depois, execute o Prompt de Comando como administrador;
- Em seguida, digite “ipconfig/flushdns” e pressione a tecla ENTER;
- Por fim, digite “netsh winsock reset” e execute-o.
Configure o servidor DNS
Além disso, também é possível configurar um novo servidor DNS, veja como:
- Em primeiro lugar, vá para painel de controle>rede e internet>central de rede e compartilhamento>alterar as configurações do adaptador;
- Logo após, clique com o botão direito do mouse no ícone de sua rede e clique em propriedades;
- Agora, clique em “protocolo IP versão 4” e depois em “propriedades”;
- Em seguida, marque a opção “usar os seguintes endereções de servidor DNS“, preencha o campo “Servidor DNS preferencial” com 8.8.8.8 e o campo “Servidor DNS alternativo” com 4.4.4.4, como demonstrado na imagem abaixo;
- Por fim, para salvar as configurações, basta clicar em “ok” e reiniciar o Windows.