Embora o Roblox seja uma plataforma gigantesca, repleta da mais variada gama de jogos, é normal que eventualmente alguns erros sejam encontrados. E entre os mais comuns está o “erro ao iniciar a experiência”, que pode surgir devido a uma variedade de motivos, geralmente associados a falhas de conexão. Levando em conta que esse tipo de problema pode ser frustrante e desanimador, o NG+ preparou uma lista de possíveis soluções para ele. Confira mais abaixo.
Veja também: Como corrigir o erro 268 no Roblox
O que é esse erro
O “erro ao iniciar a experiência” é um erro de falha de conexão, ou comunicação, com os servidores do Roblox. Ele pode ser resultado por qualquer falha de conexão com a internet, seja do usuário ou dos servidores do jogo.
Quando o erro acontece a mensagem “erro ao iniciar a experiência” aparece na tela ao tentar iniciar um jogo.
Como corrigir o “erro ao iniciar a experiência”
A primeira coisa a se fazer é verificar a página de status dos servidores do Roblox, pois esse erro pode ser causado por problemas com os servidores do jogo. Se a página apontar algum problema com os servidores, tudo o que o jogador pode fazer é esperar pela correção do problema pelo próprio Roblox.
Se estiver tudo certo com os servidores do jogo e mesmo assim a mensagem de erro persistir, o problema pode ser a conexão de internet do jogador. Nesse caso, siga os passos abaixo que, muito provavelmente, o problema será resolvido.
Reinicie o roteador
No caso de erro de conexão por parte do usuário, uma das primeiras coisas a se fazer é reiniciar o roteador. Muita das vezes este simples procedimento já resolve o problema.
Caso não resolva, siga os próximos passos.
Exclua os arquivos temporários
A próxima alternativa sugerida é a exclusão dos arquivos temporários. Para fazer isso, siga os passos a seguir:
No Android
- Primeiro, acesse as configurações e abra o gerenciador de aplicativos;
- Procure pelo Roblox na lista e toque em seu ícone;
- Em seguida, role a a página para baixo e selecione a opção “Armazenamento“;
- Por último, basta selecionar opção “Limpar dados” e confirmar tocando em “Apagar“, isso removerá todos os dados salvos do Roblox em seu dispositivo.
Observação: Saiba que, após essa ação, será necessário realizar login na próxima vez em que o jogo for aberto.
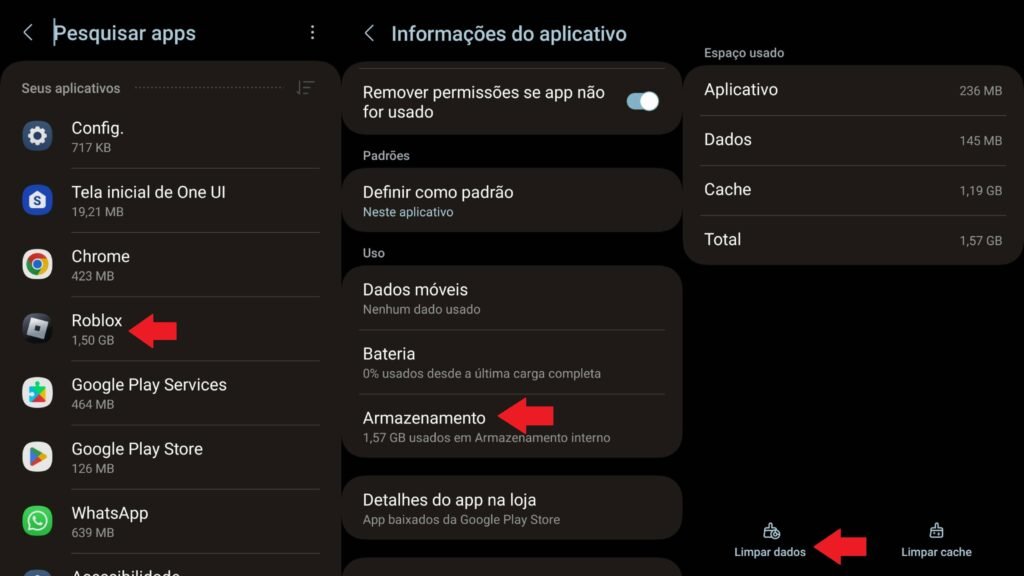
No PC
- Primeiro, pressione as teclas Win + R para abrir a janela Executar;
- Logo em seguida, digite “Appdata” no campo de busca e pressione ENTER. Isso abrirá a pasta Appdata;
- Depois, acesse a pasta “Local“, procure pela pasta “Roblox” e a exclua.
Este procedimento removerá todas as configurações do jogo e os arquivos possivelmente corrompidos.
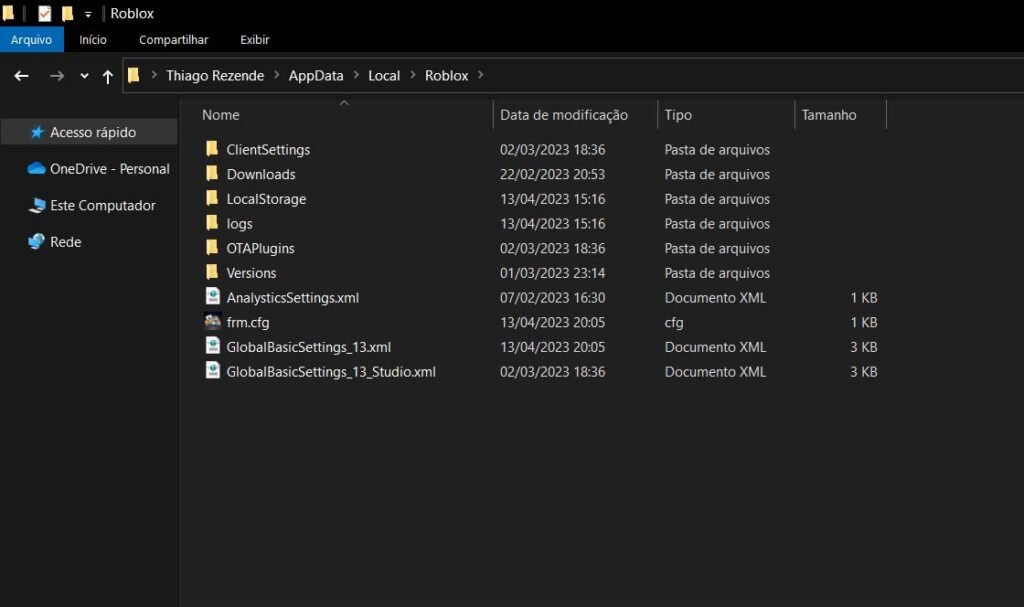
Desinstale e reinstale o jogo
Caso os passos acima não resolvam o problema, é aconselhado a reinstalação do Roblox.
No Android
- Acesse o mesmo caminho descrito anteriormente, “Configurações > Aplicativos > Roblox“;
- Dessa vez, selecione a opção “Desinstalar” e confirme tocando em “Ok“.
Após isso, acesse a página do jogo na Play Store e reinstale o mesmo.
No PC
- Primeiramente, na aba de pesquisa do Windows busque por “Adicionar ou remover programas“ e pressione a tecla ENTER;
- Em seguida, já na área de aplicativos e recursos do Windows, procure por “Roblox” e desistale tudo relacionado ao jogo;
Feito isso, todos os arquivos do Roblox restantes no sistema serão excluídos. Antes de reinstalar o jogo em seu computador, atualize as configurações de internet, da seguinte maneira:
- Antes de mais nada, na aba de pesquisa do Windows busque por “Prompt de Comando“;
- Depois, execute o Prompt de Comando como administrador;
- Em seguida, digite “ipconfig/flushdns” e pressione a tecla ENTER;
- Finalmente, digite “ipconfig/renew” e execute.
Esses comandos redefinirão todas as suas configurações de internet. Após realizá-los, reinicie o sistema.
Por fim, basta reinstalar o jogo em seu computador, para isso siga as instruções a seguir:
- Acesse o site oficial do Roblox clicando aqui;
- Depois disso, ao logar no Roblox, visite qualquer experiência e clique no botão verde “Reproduzir“;
- Logo após, o jogo recomendará a instalação.
Configure o servidor DNS
Se ainda assim o problema persistir, também é possível configurar um novo servidor DNS, veja como:
No Android
- Primeiramente, acesse as configurações e abra o menu de “Conexões“;
- Toque em Wi-Fi e selecione a sua rede, tocando no “ícone de engrenagem” ao lado dela;
- Agora, toque em “Ver mais” e depois em “Definições IP“, selecionando a opção “Estático“ (isso abrirá novas opções abaixo);
- Por fim, preencha os campos DNS 1 com “8.8.8.8” e DNS 2 com “8.8.4.4“.
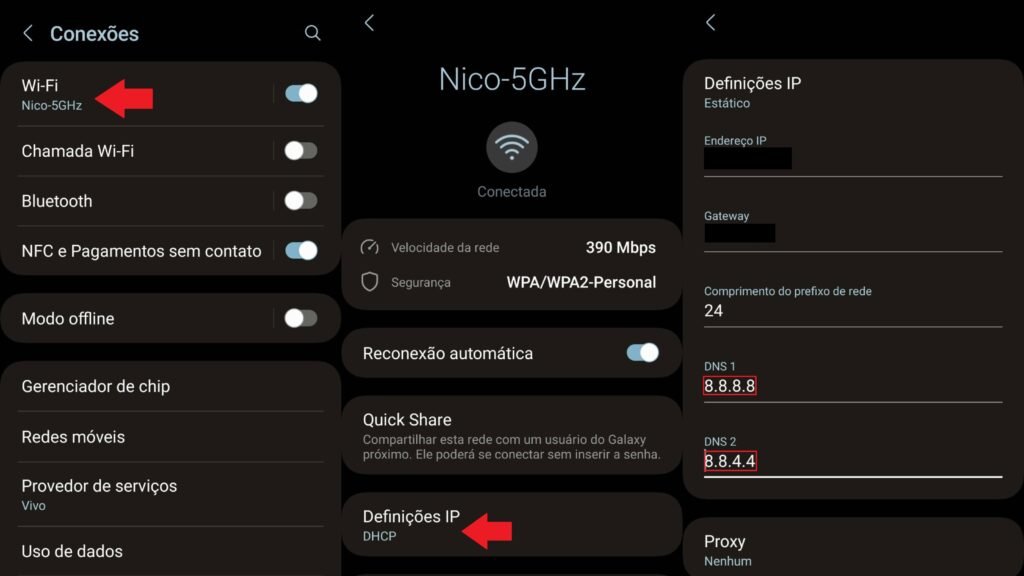
No PC
- Primeiro, vá em Painel de controle > Rede e internet > Central de Rede e Compartilhamento > Alterar as configurações do adaptador;
- Logo após, clique com o botão direito do mouse no ícone de sua rede e clique em “Propriedades“;
- Agora, clique em “Protocolo IP versão 4” e depois em “Propriedades“;
- Em seguida, marque a opção “Usar os seguintes endereços de servidor DNS“, preencha o campo “Servidor DNS preferencial” com 8.8.8.8 e o campo “Servidor DNS alternativo” com 4.4.4.4, como demonstrado na imagem abaixo;
- Por fim, para salvar as configurações, basta clicar em “OK” e reiniciar o Windows.
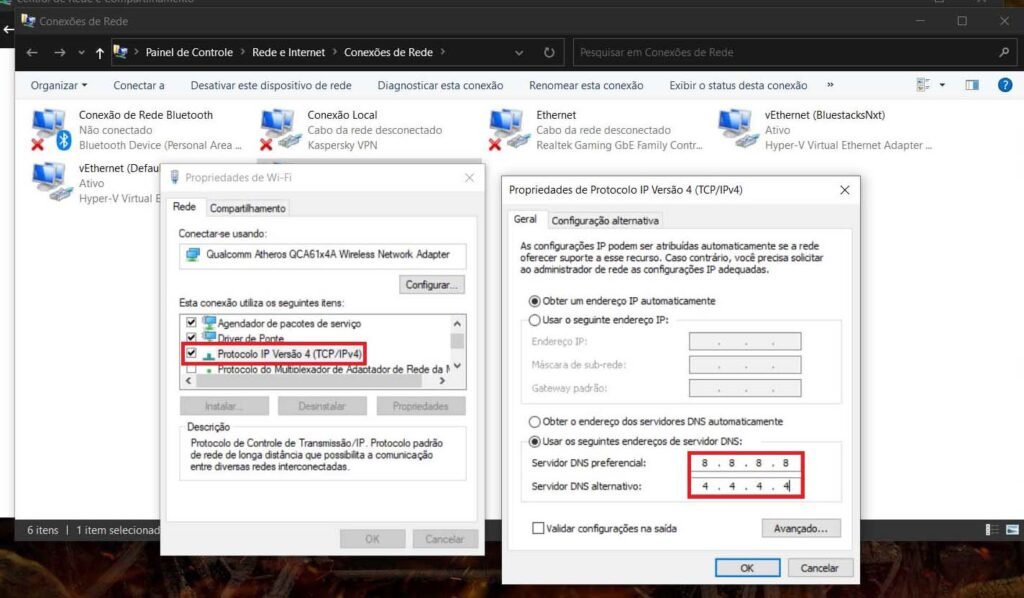
Configure o antivírus
Problemas com softwares de terceiros, como de antivirus ou VPN, também podem resultar no erro. Nesse caso, algumas ações são necessárias, como adicionar exceção, desativar o programa ou até mesmo a desinstalação do mesmo.
Se o causador for o antivírus, tente adicionar o jogo na lista das exceções. Assim, o antivírus ignorará o jogo, evitando problemas. Se ainda assim o problema persistir, há a opção de desativar ou desinstalar o antivírus. Isso certamente resolverá, mas não é uma ação muito recomendada.
Para outros programas, como os de VPN, as mesmas ações podem ser tomadas, como sua desativação ou desinstalação.
Para os usuários de PC, caso queiram adicionar exceção ao Windows defender, basta seguir os passos abaixo:
- Antes de mais nada, na aba de pesquisa do Windows busque por “Proteção contra vírus e ameaça“ e pressione a tecla ENTER;
- Em seguida, clique em “Gerenciar configurações“;
- Logo após, clique em “Adicionar ou remover exclusões“
- Clique em “Adicionar uma exclusão” e selecione a pasta do jogo (o caminho é possivelmente esse: C:\Users\ (Seu nome de usuário do Windows) \AppData\Local\Roblox);
No caso de desativação do Windows Defender, siga os passos a seguir:
- Primeiramente, na aba de pesquisa do Windows busque por “Segurança do Windows“;
- Depois, clique em “Firewall e proteção de rede“;
- Logo após, clique em “Rede privada“;
- Por último, basta desativar o “Microsoft Defender Firewall“.
Finalmente, ao realizar todas essas etapas, muito provavelmente, o “erro ao iniciar a experiência” no Roblox será resolvido.
Para outras plataformas, como consoles Xbox e iOS, procure realizar procedimentos similares ou alternativos a estes.

